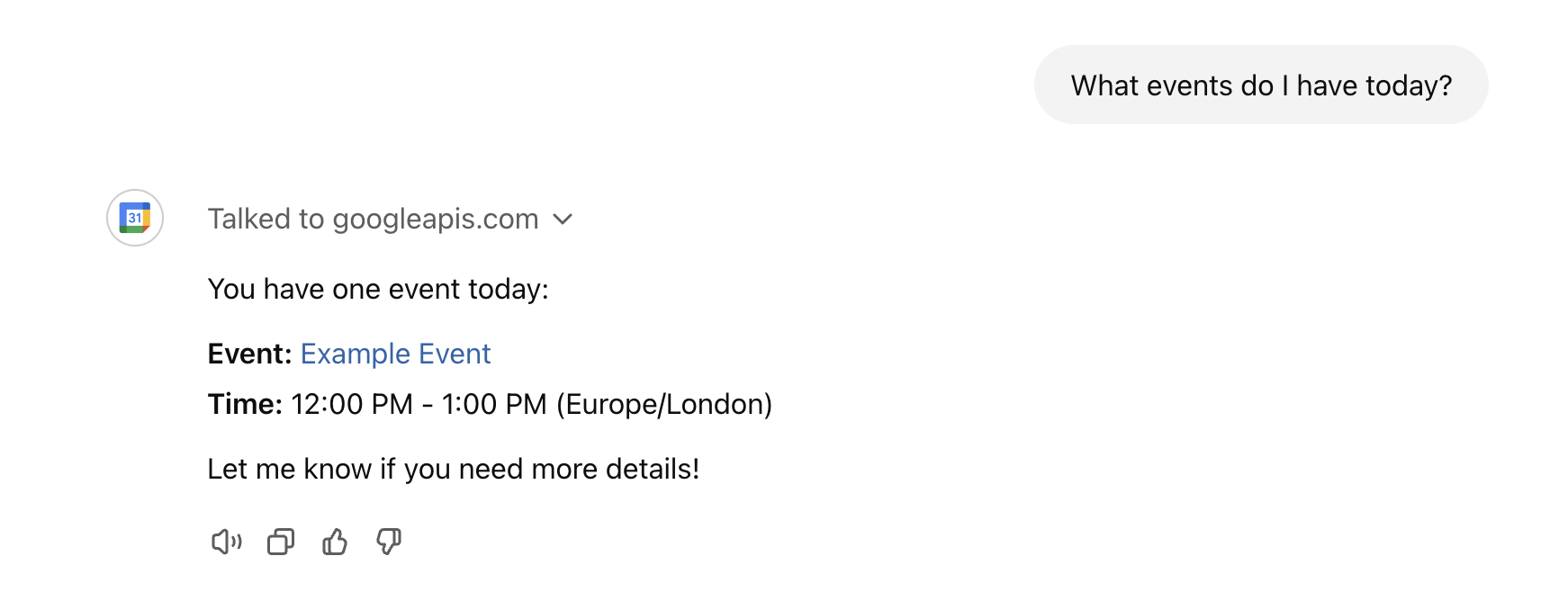Introduction
This page provides an instruction & guide for developers building a GPT Action for a specific application. Before you proceed, make sure to first familiarize yourself with the following information:
- Introduction to GPT Actions
- Introduction to GPT Actions Library
- Example of Building a GPT Action from Scratch
This GPT Action provides an overview of how to connect to your Google Calendar. It uses OAuth to link to your Google account, enabling you to create, read, update, and delete events within your calendar.
Value + Example Business Use Cases
Value: Users can now leverage ChatGPT's natural language capability to connect directly to their Google Calendar.
Example Use Cases:
- You want to create a new event in your calendar.
- You want to search your calendar for events based on a specific criteria.
- You want to delete an event from your calendar.
Note: This is a good example of an GPT that may be useful to call from other GPTs using the @ function. You can find more information on this feature on our help site.
Application Information
Application Prerequisites
Before you get started, ensure you can meet the following pre-requistes.
- A Google account with Google Calendar access.
- Permissions to access the Google Calendar API and use the Google Cloud Console to configure your OAuth credentials.
Google Calendar Configuration Steps
Enabling the Google Calendar API
- Visit console.cloud.google.com.
- In the project selector, choose the project you’d like to use for this GPT Action. If you don’t have a project yet, click the Create Project button.
- When creating a new project, enter a name for it and select the billing account you’d like to associate. In this example, ‘No Organization’ is selected.
You now have a Google Cloud Project and are ready to configure the API access to your Google Calendar.
- In the Quck Access menu, select APIs & Services > Library
- Search for Google Calendar API (not DKIM) and click on it.
- Click on the Enable button.
Creating up OAuth Credentials
The next step is to configure the OAuth credentials to allow your GPT Action to access your Google Calendar.
Depending on your current configuration you may need to configure your OAuth consent screen. We'll start with that.
- In the left menu click Credentials
- Now click Configure consent screen
- If you get the option, choose Go To New Experience and click Get Started
- Enter your app name and choose your email in the User support email dropdown.
- Choose Internal audience and enter a contact email.
- Agree to the terms and click Create
We are now ready to create the OAuth credentials.
- Click Create OAuth Credentials
- Choose Web Application
- Enter your application name
- Under Authorizes JavaScript Origins, enter
https://chat.openai.com&https://chatgpt.com - For now we'll leave the Authorized redirect URIs blank. (we'll come back to this later)
- Click Create
- Open the credentials page and you'll see your OAuth client ID and client secret on the right of the screen.
Configuring OAuth Scopes
Next, configure the scopes (or services) that the OAuth client ID will have access to. In this case, we’ll configure access to the Google Calendar API.
- In the left menu click Data Access
- Click Add or Remove Scopes
- In the right panel filter on
https://www.googleapis.com/auth/calendar - In the filtered results, choose the first result, the scope should end with
/auth/calendar - Click Update and then Save
GPT Action Configuration Steps
We are now ready to configure the GPT Action. First we'll configure the OAuth settings to allow the GPT to authenticate with Google Calendar.
- In your GPT, create an action.
- Click on the settings gear icon and select OAuth
- Enter the Client ID and Client Secret from the Google Cloud Console.
- Enter the following details:
- Authorization URL:
https://accounts.google.com/o/oauth2/auth - Token URL:
https://oauth2.googleapis.com/token - Scopes:
https://www.googleapis.com/auth/calendar
- Authorization URL:
- Leave the Token Exchange Method as default.
- Click Save
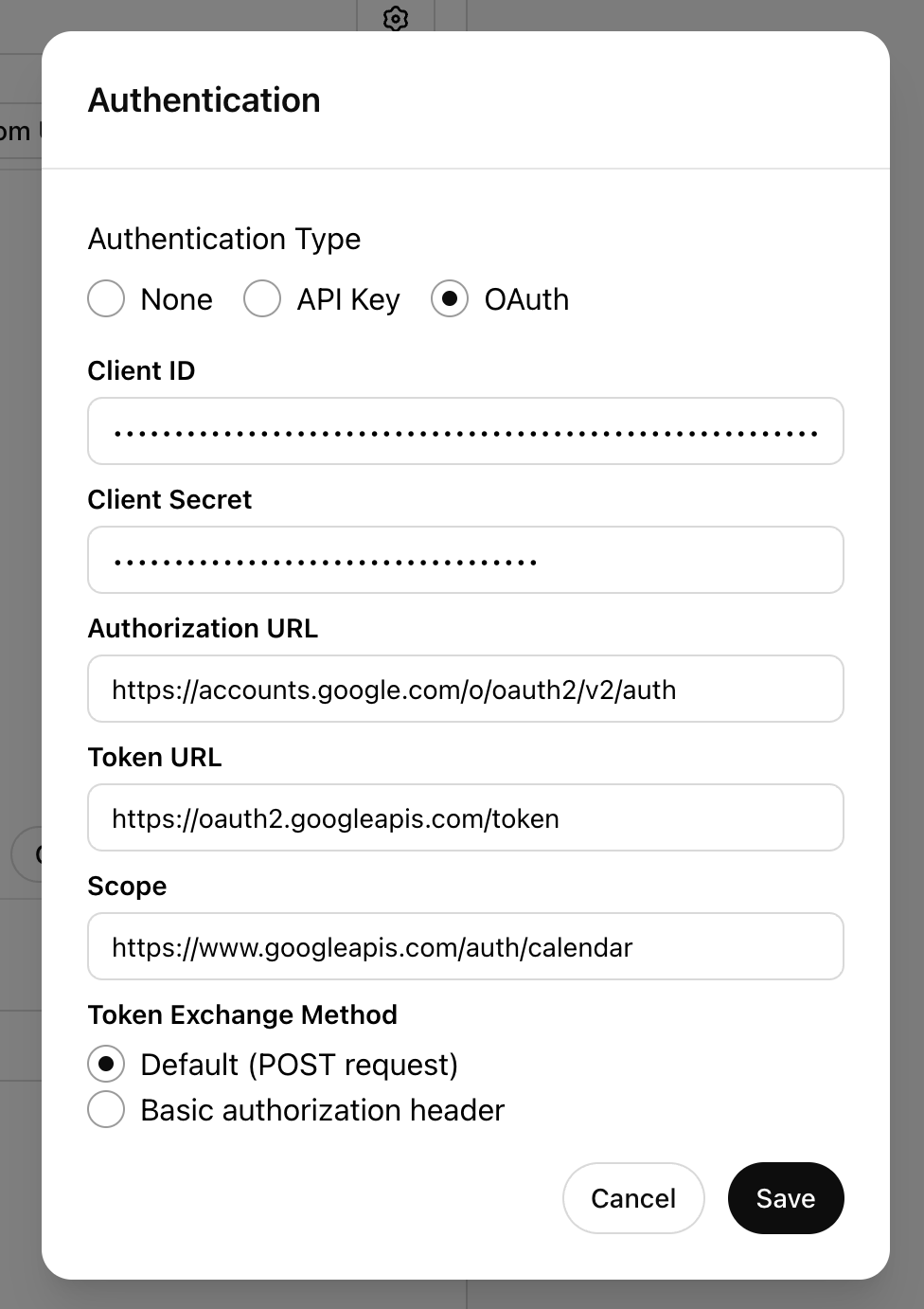
We can now enter the OpenAPI schema for the action. The config below allows reading and creating events. Enter this in the OpenAPI schema field.
openapi: 3.1.0
info:
title: Google Calendar API
description: This API allows you to read and create events in a user's Google Calendar.
version: 1.0.0
servers:
- url: https://www.googleapis.com/calendar/v3
description: Google Calendar API server
paths:
/calendars/primary/events:
get:
summary: List events from the primary calendar
description: Retrieve a list of events from the user's primary Google Calendar.
operationId: listEvents
tags:
- Calendar
parameters:
- name: timeMin
in: query
description: The lower bound (inclusive) of the events to retrieve, in RFC3339 format.
required: false
schema:
type: string
format: date-time
example: "2024-11-01T00:00:00Z"
- name: timeMax
in: query
description: The upper bound (exclusive) of the events to retrieve, in RFC3339 format.
required: false
schema:
type: string
format: date-time
example: "2024-12-01T00:00:00Z"
- name: maxResults
in: query
description: The maximum number of events to return.
required: false
schema:
type: integer
default: 10
- name: singleEvents
in: query
description: Whether to expand recurring events into instances. Defaults to `false`.
required: false
schema:
type: boolean
default: true
- name: orderBy
in: query
description: The order of events. Can be "startTime" or "updated".
required: false
schema:
type: string
enum:
- startTime
- updated
default: startTime
responses:
'200':
description: A list of events
content:
application/json:
schema:
type: object
properties:
items:
type: array
items:
type: object
properties:
id:
type: string
description: The event ID
summary:
type: string
description: The event summary (title)
start:
type: object
properties:
dateTime:
type: string
format: date-time
description: The start time of the event
date:
type: string
format: date
description: The start date of the all-day event
end:
type: object
properties:
dateTime:
type: string
format: date-time
description: The end time of the event
date:
type: string
format: date
description: The end date of the all-day event
location:
type: string
description: The location of the event
description:
type: string
description: A description of the event
'401':
description: Unauthorized access due to missing or invalid OAuth token
'400':
description: Bad request, invalid parameters
post:
summary: Create a new event on the primary calendar
description: Creates a new event on the user's primary Google Calendar.
operationId: createEvent
tags:
- Calendar
requestBody:
description: The event data to create.
required: true
content:
application/json:
schema:
type: object
properties:
summary:
type: string
description: The title of the event
example: "Team Meeting"
location:
type: string
description: The location of the event
example: "Conference Room 1"
description:
type: string
description: A detailed description of the event
example: "Discuss quarterly results"
start:
type: object
properties:
dateTime:
type: string
format: date-time
description: Start time of the event
example: "2024-11-30T09:00:00Z"
timeZone:
type: string
description: Time zone of the event start
example: "UTC"
end:
type: object
properties:
dateTime:
type: string
format: date-time
description: End time of the event
example: "2024-11-30T10:00:00Z"
timeZone:
type: string
description: Time zone of the event end
example: "UTC"
attendees:
type: array
items:
type: object
properties:
email:
type: string
description: The email address of an attendee
example: "attendee@example.com"
required:
- summary
- start
- end
responses:
'201':
description: Event created successfully
content:
application/json:
schema:
type: object
properties:
id:
type: string
description: The ID of the created event
summary:
type: string
description: The event summary (title)
start:
type: object
properties:
dateTime:
type: string
format: date-time
description: The start time of the event
end:
type: object
properties:
dateTime:
type: string
format: date-time
description: The end time of the event
'400':
description: Bad request, invalid event data
'401':
description: Unauthorized access due to missing or invalid OAuth token
'500':
description: Internal server errorIf successful, you'll see the two endpoints appear at the bottom of the configuration screen.
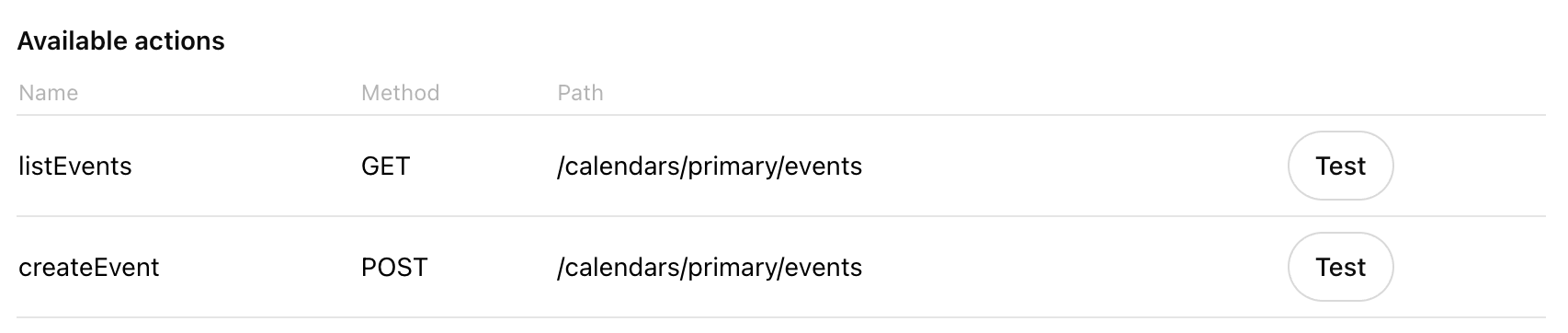
Setting callback URL
Now that we've configured the OAuth settings and set the OpenAPI schema, ChatGPT will generate a callback URL. You’ll need to add this URL to the Authorized redirect URIs in the Google Cloud Console.
Exit the action configuration screen in ChatGPT and scroll to the bottom. There, you'll find the generated callback URL.
Note: If you modify the OAuth settings, a new callback URL will be generated, which will also need to be added to the Authorized redirect URIs in the Google Cloud Console."

Copy this URL and add it to the Authorized redirect URIs in the Google Cloud Console, then click Save.
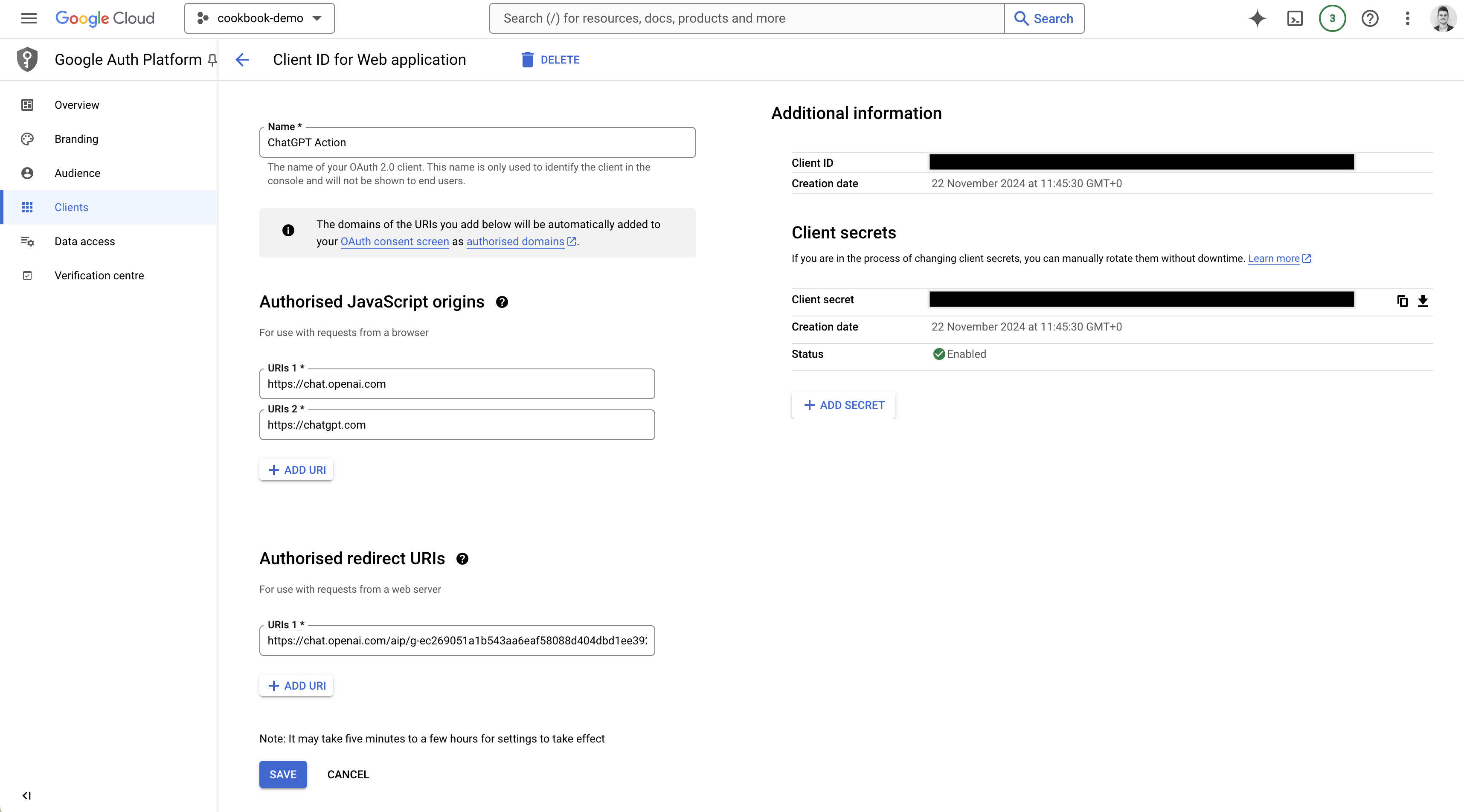
Testing the Action
With your action configured, you can now test it in ChatGPT. Start by asking your GPT a test question, for example: What events do I have today? If this is the first time you've used the action, you'll be prompted to authorize the action. Click Sign in with googleapis.com and follow the prompts to authorize the action.
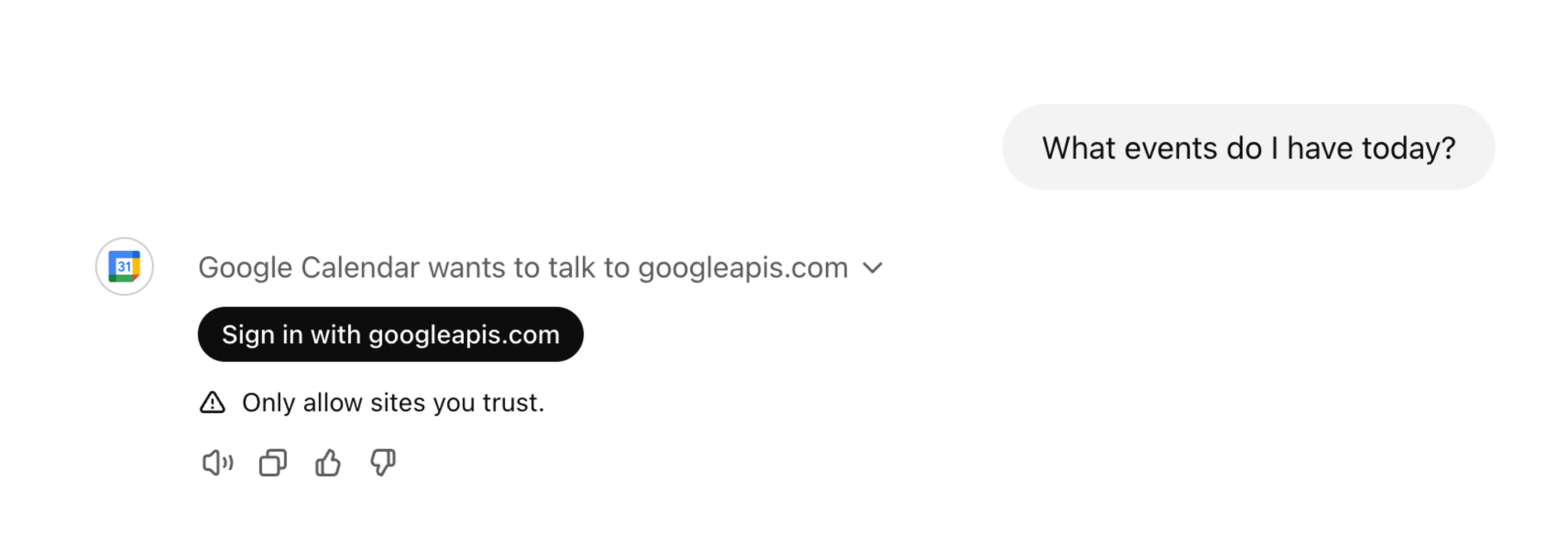
Once authorized, you should then see the results from your calendar.